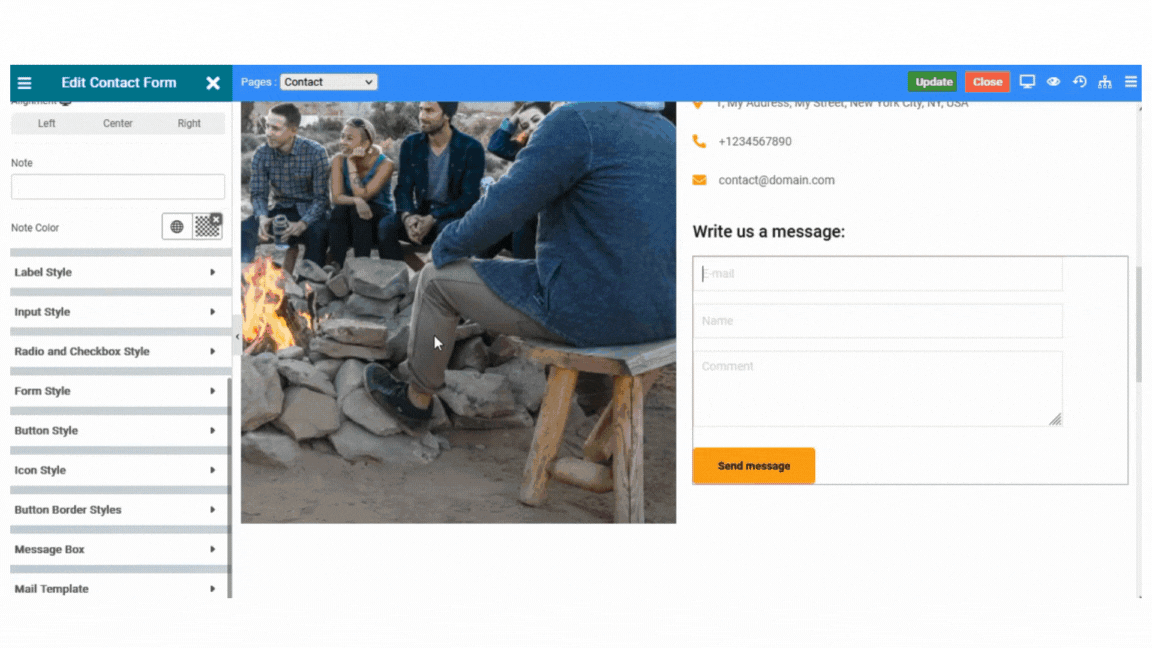Overview
This Contact Form widget allows you to create form which can be use to communicate with site owner.
This widget provides different type of form fields and styling option which helps create a contact form in a easiest way possible.
Options
Contact Form
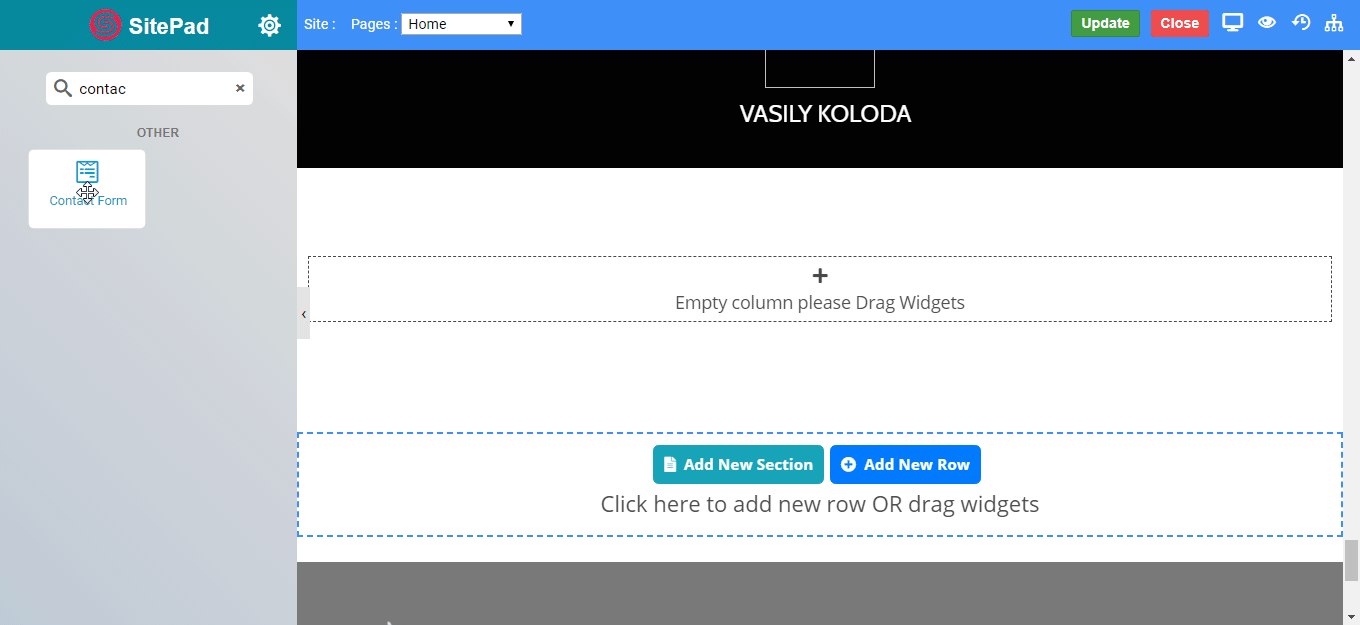
Label Style
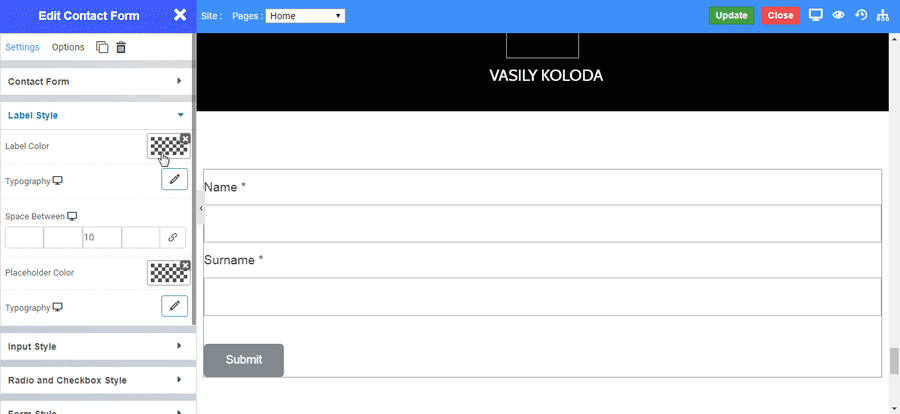
Input Style
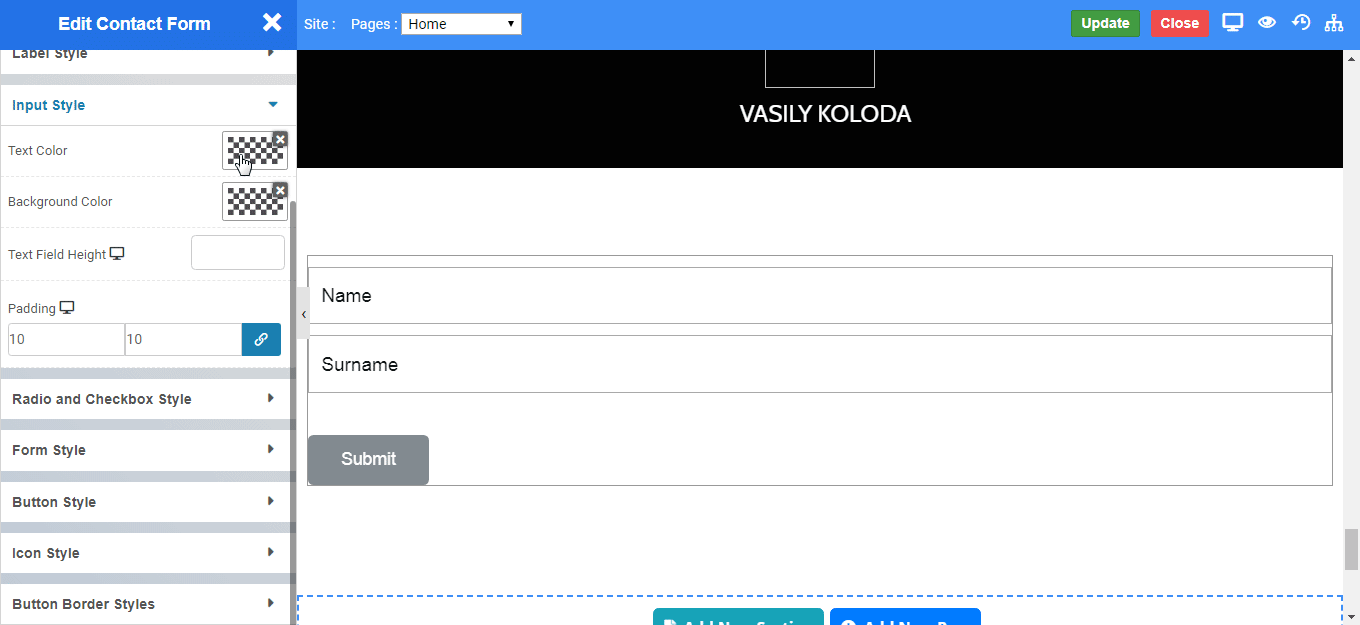
Radio and Checkbox Style
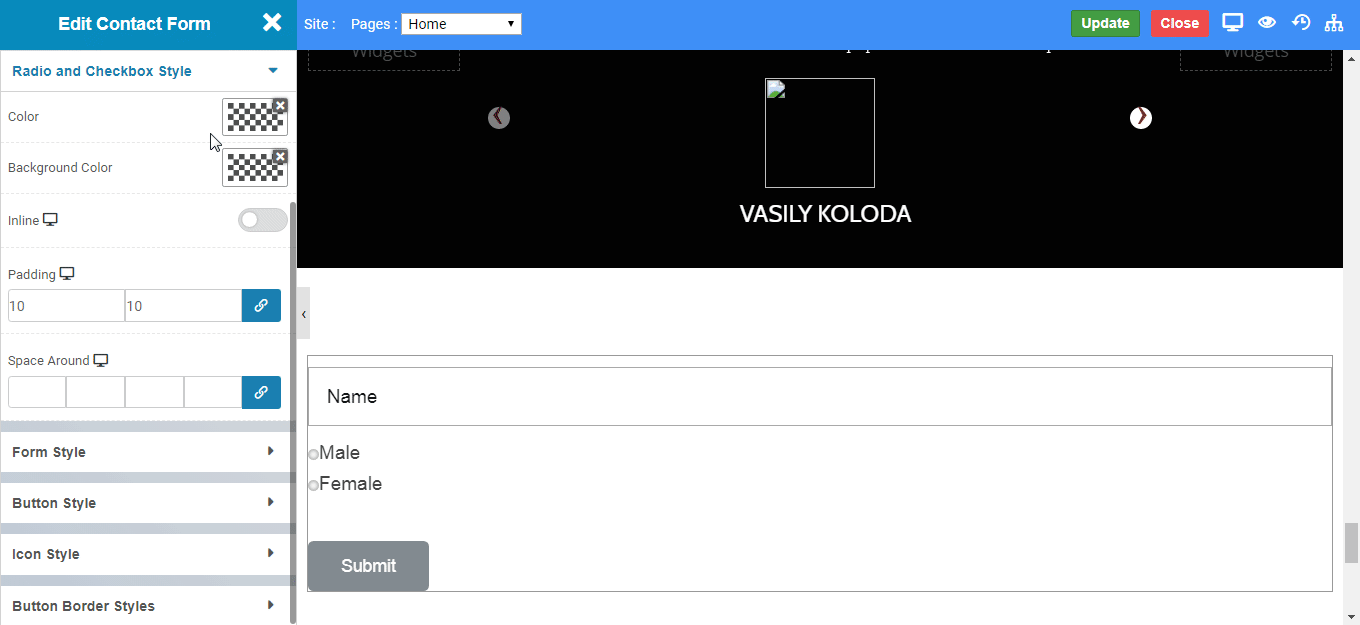
Form Style
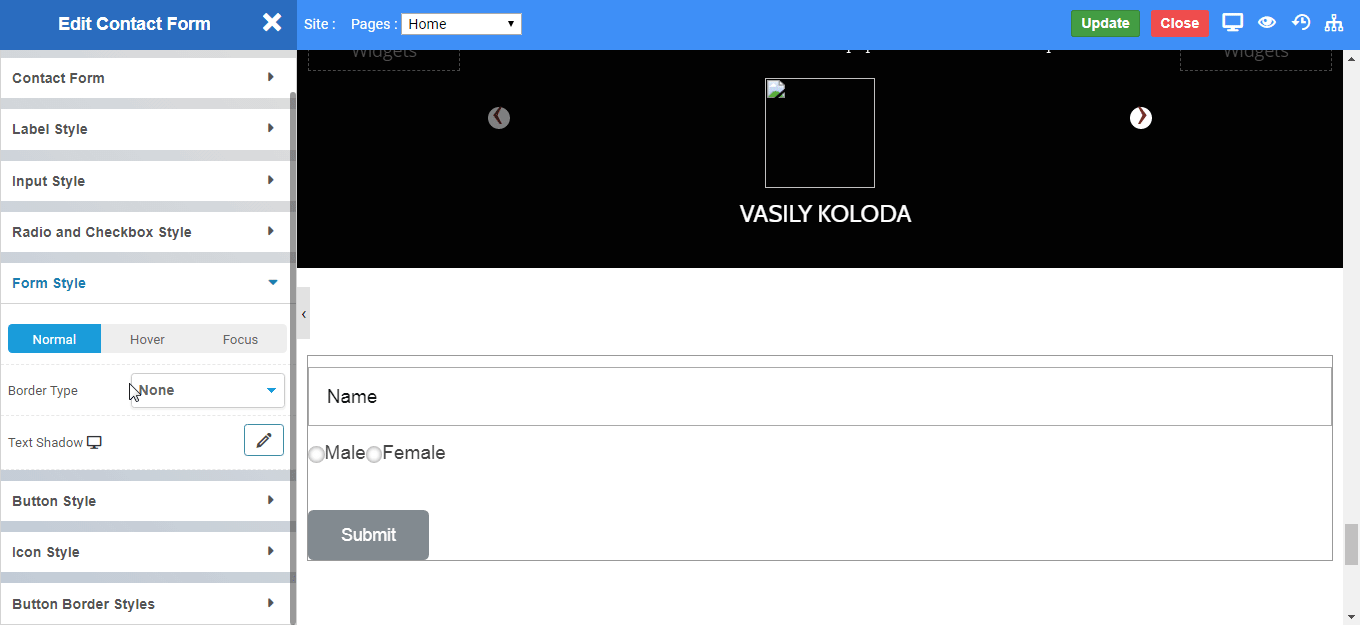
Button Style
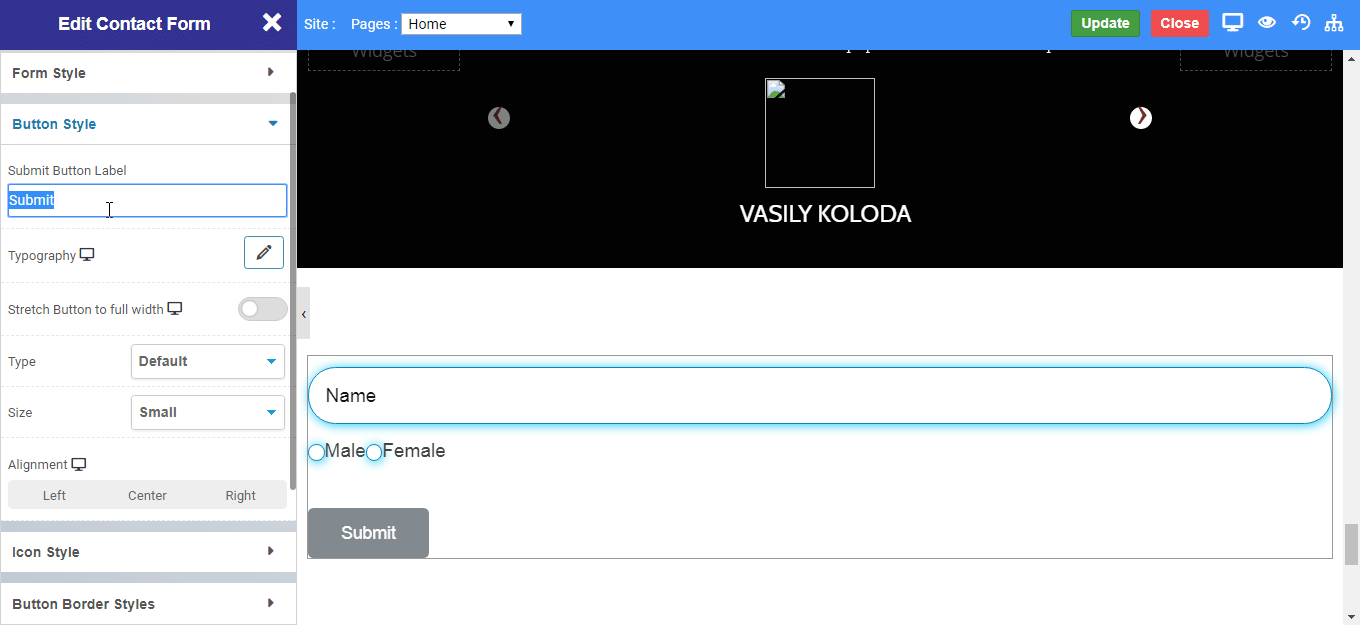
Icon Style
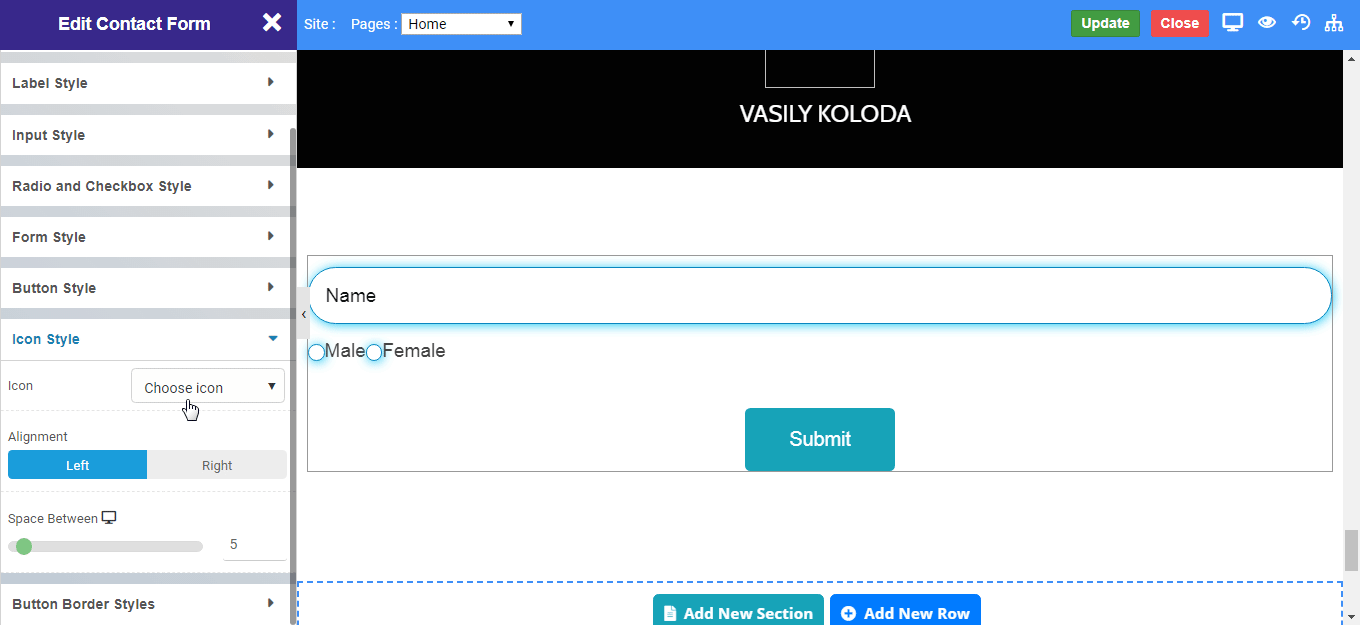
Button Border Style
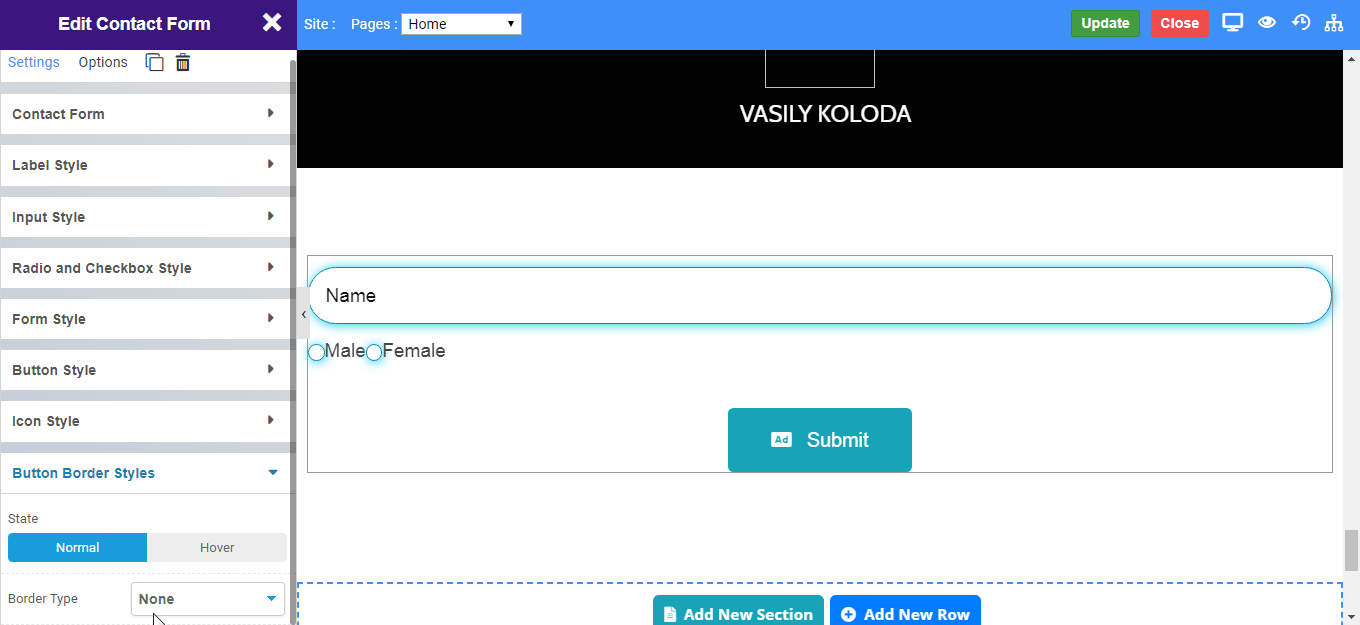
Message Box
Mail Template